Amateur orienteering mapping
Moderators: [nope] cartel, team nopesport
29 posts
• Page 1 of 2 • 1, 2
Amateur orienteering mapping
This is my first post on here. We have had some discussion recently in our local club about amateur mapping. There has been an increased demand recently for small parks and school grounds to be mapped for outdoors youth and family activities. As I have been giving it a go for a few years now I have had a few "how did you do that" type questions. I have made a lot of notes for my own use over the years and it occurred to me that I should post my notes somewhere public, hence this post. My notes amount to about ten pages describing the process from start to finish. Unless anyone can produce a reasonable reason not to I intend to break down my notes into 10 parts and post them under here. I, and the others who are trying to do this, would be grateful for any contributions to fill in the gaps in the process that I have missed.
- Davy
- yellow

- Posts: 85
- Joined: Mon Jan 11, 2021 9:46 pm
Re: Amateur orienteering mapping
I'm not a moderator but I can't imagine anyone complaining and sounds like an interesting resource and seed for discussion. Welcome to NopeSport!
To oblivion and beyond....
-

buzz - addict
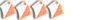
- Posts: 1247
- Joined: Mon May 09, 2005 10:45 pm
- Location: Sheffield
Re: Amateur orienteering mapping
Well,here we go.
Absolute Beginners Scottish guide to amateur O mapping
Part one of ten
This is an amateur process; it is unlikely to produce a map of as high a quality as a professional mapper and it will take a bit of time, but it is cheap. I am not any sort of "expert". I am a pretty average club orienteer who started drawing maps in our area because nobody else was doing it and I spent an awful lot of time trying to teach myself without any help or advice. I hope these notes will help others avoid the time wasting that I went through, but I wrote them as I discovered methods as an aid memoir for myself. As Johnny Notions said, "I do no magic and I give no guarantees".
This article is written from the point of view of someone operating in Scotland, but may be useful to aspirant mappers elsewhere. For an amateur club mapper this is worth trying if you are time rich but cash poor. You don’t have to be a keen computer programmer to try this, but you should be computer savvy enough to be able to download and install new software on to your machine. A bit of experience with a simple graphics package would help; free graphics packages are available. If you want to practise the keyboard skills before diving in to mapping then downloading and trying either Libre Office Draw, or Gimp, or Inkscape would be a good idea; there are free on line tutorials and projects for these programmes which you can attempt. Look up the difference between "raster" and "vector" graphics: the short and crude version is that raster images are made up of coloured dots while vector images are made up of coloured lines, photographs are raster images while O maps are vector images; you can't copy and paste directly between raster and vector. I presume that anyone using this method has done some Orienteering and is familiar with the International Orienteering symbols; you can search out and download an ISOM explanatory pdf of the symbol system from the web. I am writing these notes at a fixed moment in time; it is inevitable that updates to software will gradually make these observations less accurate. If the method has drifted away from my snapshot a bit than Dr Google is your friend.
Start by picking the area for your first map; somewhere local is a good choice, there will be some to-ing and fro-ing.
There are several ways to gather data; LIDAR, Ordnance Survey (OS) commercial retailers, Ordnance Survey Open Data, Open Street Map, online aerial photographs, historical maps and footslogging survey.
I should make the point that we will use two different bits of software which have confusingly similar names. The first is oomap.co.uk, also known as "OpenOrienteeringMap" which is an orienteers eye view of the Open Street Map. The second is "OpenOrienteering Mapper" , also known as OOMapper or just OOM, which is a package of Computer Aided Design software optimised for drawing orienteering maps. It is possible to use OpenOrienteeringMap data as a template in OpenOrienteering Mapper. I said it could be confusing.
Absolute Beginners Scottish guide to amateur O mapping
Part one of ten
This is an amateur process; it is unlikely to produce a map of as high a quality as a professional mapper and it will take a bit of time, but it is cheap. I am not any sort of "expert". I am a pretty average club orienteer who started drawing maps in our area because nobody else was doing it and I spent an awful lot of time trying to teach myself without any help or advice. I hope these notes will help others avoid the time wasting that I went through, but I wrote them as I discovered methods as an aid memoir for myself. As Johnny Notions said, "I do no magic and I give no guarantees".
This article is written from the point of view of someone operating in Scotland, but may be useful to aspirant mappers elsewhere. For an amateur club mapper this is worth trying if you are time rich but cash poor. You don’t have to be a keen computer programmer to try this, but you should be computer savvy enough to be able to download and install new software on to your machine. A bit of experience with a simple graphics package would help; free graphics packages are available. If you want to practise the keyboard skills before diving in to mapping then downloading and trying either Libre Office Draw, or Gimp, or Inkscape would be a good idea; there are free on line tutorials and projects for these programmes which you can attempt. Look up the difference between "raster" and "vector" graphics: the short and crude version is that raster images are made up of coloured dots while vector images are made up of coloured lines, photographs are raster images while O maps are vector images; you can't copy and paste directly between raster and vector. I presume that anyone using this method has done some Orienteering and is familiar with the International Orienteering symbols; you can search out and download an ISOM explanatory pdf of the symbol system from the web. I am writing these notes at a fixed moment in time; it is inevitable that updates to software will gradually make these observations less accurate. If the method has drifted away from my snapshot a bit than Dr Google is your friend.
Start by picking the area for your first map; somewhere local is a good choice, there will be some to-ing and fro-ing.
There are several ways to gather data; LIDAR, Ordnance Survey (OS) commercial retailers, Ordnance Survey Open Data, Open Street Map, online aerial photographs, historical maps and footslogging survey.
I should make the point that we will use two different bits of software which have confusingly similar names. The first is oomap.co.uk, also known as "OpenOrienteeringMap" which is an orienteers eye view of the Open Street Map. The second is "OpenOrienteering Mapper" , also known as OOMapper or just OOM, which is a package of Computer Aided Design software optimised for drawing orienteering maps. It is possible to use OpenOrienteeringMap data as a template in OpenOrienteering Mapper. I said it could be confusing.
- Davy
- yellow

- Posts: 85
- Joined: Mon Jan 11, 2021 9:46 pm
Re: Amateur orienteering mapping
Part two of ten
LIDAR
We will need contour information but copyright restrictions mean that we do not have free use of Ordnance Survey information at that level of detail. We need another source of height data. Consult Professor Wikipedia to learn a bit about LIDAR information; this is a laser based aerial surveying method. In England and Wales, LIDAR data for both provinces is freely available from the Department of the Environment (or whatever it’s called nowadays); details on the British Orienteering Federation website. In Scotland a smaller area of coverage has been scanned. At the time of writing, four tranches of LIDAR scan have been added to the Scottish public offer, the first two from the Scottish Environmental Protection Agency and the third and fourth tranches from Scottish Power; you can see the coverage at https://remotesensingdata.gov.scot/data#/map . LIDAR data can be represented in several different formats, including “DSM” files which show vegetation detail and “DTM” files which show the underlying ground level.
The various bits of evidence we will use need (metaphorically) tying together and nailing to a fixed geographical reference datum point. This is known as “georeferencing”. There is an explanatory page on Wikipedia which you should read.
---------------------------------------------------------------------------------------------------
EDIT: I have deleted a mention of asking SOA for relevant, part processed, LIDAR and OS information as they are apparently unable to supply it since Colin retired .
LIDAR
We will need contour information but copyright restrictions mean that we do not have free use of Ordnance Survey information at that level of detail. We need another source of height data. Consult Professor Wikipedia to learn a bit about LIDAR information; this is a laser based aerial surveying method. In England and Wales, LIDAR data for both provinces is freely available from the Department of the Environment (or whatever it’s called nowadays); details on the British Orienteering Federation website. In Scotland a smaller area of coverage has been scanned. At the time of writing, four tranches of LIDAR scan have been added to the Scottish public offer, the first two from the Scottish Environmental Protection Agency and the third and fourth tranches from Scottish Power; you can see the coverage at https://remotesensingdata.gov.scot/data#/map . LIDAR data can be represented in several different formats, including “DSM” files which show vegetation detail and “DTM” files which show the underlying ground level.
The various bits of evidence we will use need (metaphorically) tying together and nailing to a fixed geographical reference datum point. This is known as “georeferencing”. There is an explanatory page on Wikipedia which you should read.
---------------------------------------------------------------------------------------------------
EDIT: I have deleted a mention of asking SOA for relevant, part processed, LIDAR and OS information as they are apparently unable to supply it since Colin retired .
Last edited by Davy on Fri Jun 10, 2022 3:10 pm, edited 1 time in total.
- Davy
- yellow

- Posts: 85
- Joined: Mon Jan 11, 2021 9:46 pm
Re: Amateur orienteering mapping
Part three of ten
QGIS
Rather than bother Scottish Orienteering for data it is possible to self process the remotesensing data.gov.scot LIDAR data using the freeware QGIS graphics package. At the time of writing I am using QGIS version 3.10 . There is a user guide on https://docs.qgis.org/3.16/en/docs/user ... index.html
I am interested in using the DTM data which can be downloaded from https://remotesensingdata.gov.scot/data#/map in .tif format.
Start QGIS. Drag the downloaded DTM.tif file or files onto the QGIS workspace. The Scottish Government DTM.tif files are georeferenced to the OSGB1936 datum which shows up at the bottom right hand corner of the QGIS editor in its alias of EPSG:27700; a prompt may appear to help set the correct georeference. If your area of interest is at the join of a couple of DTM.tif drag all of the affected tiles on and the QGIS georeferencing will line them up properly.
If using multiple LIDAR .tif tiles it is useful to merge them into one. There is a "Raster Merge" function in QGIS 3.10 but so far I haven't been able to get it to work. The alternative is to create a "virtual raster".
To create a virtual raster , from the drop down menu go to Raster > Miscellaneous > Build Virtual Raster
Select the DTMs to be joined in ‘Input Layers’ (click on the 3 dots at the right of the "input layers" box and select the ones you want). Set "resolution" to high. Uncheck ‘Place each input file into a separate band’. Under "advanced parameters" choose which resampling algorithm you want – I generally use the default Nearest Neighbour. The rest of the fields are optional. I would recommend saving the virtual raster [file ending .vrt] to the same folder as the DTMs; click on the 3 dots at the right of the "Virtual" box, chose Save to File and navigate to the folder you want it in. Now click "OK". When this is executed, you will have a virtual raster file which is small, but behaves like single DTM file which you can use for creating contours etc.
QGIS Clipping
If you have merged several DTM .tif tiles, or even if you are just using a single tile, you may find that there is an awful lot of surplus ground being covered. This is is a good point to chop a lot of that off.
From the drop down menu go to Raster > Extraction > Clip raster by extent. Click on the 3 dots to the right of "clipping extent" box and select "extent on canvas". Drag the cross which appears over the area you want to keep and click "run". A new layer will appear in the "Layers" window, by right clicking on the layer it is possible to rename it to something suitable. Deselect all the other layers.
QGIS Contours
To create the base map contours required, from the drop down menu go to Raster > Extraction > Contours.
Set the "interval between contour lines" (maybe 2.5 or 5, the measurement is in meters; going smaller than 2.5 on a big area can generate a lot of clutter). Using the 3 dots to the right of "contours", save to file in your working folder. After naming your contour file, click Run. After the contour layer appears in the Layers panel deselect the "clipped" layer.
To create the .dxf file that we need for OOmapper, from the drop down menu go Project > Import/Export > Export project to DXF. Put a file name in "Save as" and use the 3 dots to choose a destination folder. In Symbology, select "no symbology". Click OK. Your new .dxf file can now be used in OOMapper to create a contours layer.
QGIS hillshade.
We can use the LIDAR DTM .tif files to create a visual image of the ground level with most of the vegetation clutter removed. This can be useful to find otherwise hidden earth features. It is a monochrome image called "hillshading"
In the Layers panel in the bottom left corner of QGIS select your "clipped" layer and deselect everything else. Right click on the selected layer and select "properties". A Layer Properties window will open.
Choose; Render type: Hillshade; Multidirectional: check the box; Resampling: Use Bilinear and Average to get a smoother looking hillshade. Setting the altitude at 55° seems to produce a good result.
Export hillshading image for use as a template in OOmapper.
From the drop down menu go Project > Import/Export > Export map to image. When the settings window opens change the resolution to 600 dpi and click save. Select the destination folder and name the file. Choose BMP as the file type and click Save. This will produce a BMP file of quite a large size, usable in Open Orienteering Mapper, with no loss of image quality.
QGIS
Rather than bother Scottish Orienteering for data it is possible to self process the remotesensing data.gov.scot LIDAR data using the freeware QGIS graphics package. At the time of writing I am using QGIS version 3.10 . There is a user guide on https://docs.qgis.org/3.16/en/docs/user ... index.html
I am interested in using the DTM data which can be downloaded from https://remotesensingdata.gov.scot/data#/map in .tif format.
Start QGIS. Drag the downloaded DTM.tif file or files onto the QGIS workspace. The Scottish Government DTM.tif files are georeferenced to the OSGB1936 datum which shows up at the bottom right hand corner of the QGIS editor in its alias of EPSG:27700; a prompt may appear to help set the correct georeference. If your area of interest is at the join of a couple of DTM.tif drag all of the affected tiles on and the QGIS georeferencing will line them up properly.
If using multiple LIDAR .tif tiles it is useful to merge them into one. There is a "Raster Merge" function in QGIS 3.10 but so far I haven't been able to get it to work. The alternative is to create a "virtual raster".
To create a virtual raster , from the drop down menu go to Raster > Miscellaneous > Build Virtual Raster
Select the DTMs to be joined in ‘Input Layers’ (click on the 3 dots at the right of the "input layers" box and select the ones you want). Set "resolution" to high. Uncheck ‘Place each input file into a separate band’. Under "advanced parameters" choose which resampling algorithm you want – I generally use the default Nearest Neighbour. The rest of the fields are optional. I would recommend saving the virtual raster [file ending .vrt] to the same folder as the DTMs; click on the 3 dots at the right of the "Virtual" box, chose Save to File and navigate to the folder you want it in. Now click "OK". When this is executed, you will have a virtual raster file which is small, but behaves like single DTM file which you can use for creating contours etc.
QGIS Clipping
If you have merged several DTM .tif tiles, or even if you are just using a single tile, you may find that there is an awful lot of surplus ground being covered. This is is a good point to chop a lot of that off.
From the drop down menu go to Raster > Extraction > Clip raster by extent. Click on the 3 dots to the right of "clipping extent" box and select "extent on canvas". Drag the cross which appears over the area you want to keep and click "run". A new layer will appear in the "Layers" window, by right clicking on the layer it is possible to rename it to something suitable. Deselect all the other layers.
QGIS Contours
To create the base map contours required, from the drop down menu go to Raster > Extraction > Contours.
Set the "interval between contour lines" (maybe 2.5 or 5, the measurement is in meters; going smaller than 2.5 on a big area can generate a lot of clutter). Using the 3 dots to the right of "contours", save to file in your working folder. After naming your contour file, click Run. After the contour layer appears in the Layers panel deselect the "clipped" layer.
To create the .dxf file that we need for OOmapper, from the drop down menu go Project > Import/Export > Export project to DXF. Put a file name in "Save as" and use the 3 dots to choose a destination folder. In Symbology, select "no symbology". Click OK. Your new .dxf file can now be used in OOMapper to create a contours layer.
QGIS hillshade.
We can use the LIDAR DTM .tif files to create a visual image of the ground level with most of the vegetation clutter removed. This can be useful to find otherwise hidden earth features. It is a monochrome image called "hillshading"
In the Layers panel in the bottom left corner of QGIS select your "clipped" layer and deselect everything else. Right click on the selected layer and select "properties". A Layer Properties window will open.
Choose; Render type: Hillshade; Multidirectional: check the box; Resampling: Use Bilinear and Average to get a smoother looking hillshade. Setting the altitude at 55° seems to produce a good result.
Export hillshading image for use as a template in OOmapper.
From the drop down menu go Project > Import/Export > Export map to image. When the settings window opens change the resolution to 600 dpi and click save. Select the destination folder and name the file. Choose BMP as the file type and click Save. This will produce a BMP file of quite a large size, usable in Open Orienteering Mapper, with no loss of image quality.
- Davy
- yellow

- Posts: 85
- Joined: Mon Jan 11, 2021 9:46 pm
Re: Amateur orienteering mapping
Part four of ten
Open Orienteering Mapper.
Download a copy of Open Orienteering Mapper. This is a free orienteering map making programme. These notes were updated when OOMapper was on version 0.9. It is Open Source and cross-platform: the programme works on Android, Windows, Mac OS X and Linux. OOMapper is in a development state but is usable. Don’t expect a commercial product; I am using it because I can’t afford £500 for a commercial programme. OOMapper is free but accepts donations from grateful users; please donate, the software developers need to be fed and watered. OOMapper has an online Users Manual (which is a bit sparse, stilted and assumes some prior knowledge of drawing packages, hence the writing of this guide). There are some Open Orienteering Mapper tutorials on Youtube and our sporting colleagues at O-Kansas have posted some very clear basic instructional videos under the title of “Screencast by okansas from Screenr ”. I would strongly recommend spending some time watching the videos and reading the user manual, particularly the toolbar hints and FAQ. OOMapper can import and export map files to and from .omap or .ocad.
We are going to make an OOMapper .omap file as the digitised version of our final map. We will build it up by using topographical information, then contours, then vegetation information from aerial photographs.
Topographical
Paid stuff
In Scotland the quickest way to obtain digitised topo data is to buy it from Ordnance Survey. That is against my guiding principle of “free” but so far the price has been pretty modest. OS have a number of online retailers and I have bought data from;
https://digitalmaptiles.com/os-vml.html
https://www.promap.co.uk
The OS product I buy is called "OS VectorMap Local - 10K Scale - DXF". The .dxf vector file can be loaded directly in to OOMapper. Start the OOMapper new map, import the .dxf file, turn what you see into an O map.
Depending on where you're site is in the UK, the OS VectorMap .dxf may include contours at 5 or 10 meters. If you you receive either no or 10m contours bundled with the topo data and want 5m contours it is possible to buy them separately as a .dxf product called "OS Terrain 5"; these contours are not as accurate as LIDAR, but can be used in areas without LIDAR coverage.
---------------------------------------------------------------------------------------------------
EDIT: I have deleted a mention of using SOA provided data. They no longer provide the service.
Open Orienteering Mapper.
Download a copy of Open Orienteering Mapper. This is a free orienteering map making programme. These notes were updated when OOMapper was on version 0.9. It is Open Source and cross-platform: the programme works on Android, Windows, Mac OS X and Linux. OOMapper is in a development state but is usable. Don’t expect a commercial product; I am using it because I can’t afford £500 for a commercial programme. OOMapper is free but accepts donations from grateful users; please donate, the software developers need to be fed and watered. OOMapper has an online Users Manual (which is a bit sparse, stilted and assumes some prior knowledge of drawing packages, hence the writing of this guide). There are some Open Orienteering Mapper tutorials on Youtube and our sporting colleagues at O-Kansas have posted some very clear basic instructional videos under the title of “Screencast by okansas from Screenr ”. I would strongly recommend spending some time watching the videos and reading the user manual, particularly the toolbar hints and FAQ. OOMapper can import and export map files to and from .omap or .ocad.
We are going to make an OOMapper .omap file as the digitised version of our final map. We will build it up by using topographical information, then contours, then vegetation information from aerial photographs.
Topographical
Paid stuff
In Scotland the quickest way to obtain digitised topo data is to buy it from Ordnance Survey. That is against my guiding principle of “free” but so far the price has been pretty modest. OS have a number of online retailers and I have bought data from;
https://digitalmaptiles.com/os-vml.html
https://www.promap.co.uk
The OS product I buy is called "OS VectorMap Local - 10K Scale - DXF". The .dxf vector file can be loaded directly in to OOMapper. Start the OOMapper new map, import the .dxf file, turn what you see into an O map.
Depending on where you're site is in the UK, the OS VectorMap .dxf may include contours at 5 or 10 meters. If you you receive either no or 10m contours bundled with the topo data and want 5m contours it is possible to buy them separately as a .dxf product called "OS Terrain 5"; these contours are not as accurate as LIDAR, but can be used in areas without LIDAR coverage.
---------------------------------------------------------------------------------------------------
EDIT: I have deleted a mention of using SOA provided data. They no longer provide the service.
Last edited by Davy on Sat Jun 11, 2022 11:31 am, edited 1 time in total.
- Davy
- yellow

- Posts: 85
- Joined: Mon Jan 11, 2021 9:46 pm
Re: Amateur orienteering mapping
Part five of ten
Open Street Map
A more time consuming. but free, way to create a topographical vector layer is to use Open Street Map (OSM). Have a look at the Open Street Map (OSM) website, read the “Beginners Guide” and open an account with them. Study the Editor function and practise a bit of on-line editing. In Great Britian you can gain access to aerial photographs and Ordnance Survey Open Data through the OSM editor function. It is worth putting some time in at this stage to make for an easier job later. Add data to the area of OSM that you want for orienteering.
When you are satisfied that worthwhile data for your area of interest has been added to OSM wait a couple of days for it to be processed through all their servers. The OSM website tells you that any newly surveyed material is uploaded to the website quickly but my experience is that it can take several days. The oomap.co.uk website is a feed from OSM and allows you to print out a rough visualisation of an O map for the relevant area. This helps you to think about the size of paper that you will ultimately print your finished map on; how much blank space will you need for the likes of a key or notes. Oomap.co.uk has print options which cover all the main styles of O map. It is useful to make your early surveys by printing out a “psued-o” map from the oomap.co.uk website and wandering round with a pen making notes on the map print.
In the way of the oKansas videos, we start this method by pre-surveying our area on Open Street Map, selecting the acreage we want and then exporting an .osm file. If you wish you can rename this file as something relevant and put in an appropriate folder.
Open OOMapper, create a new map, pick scale and symbols set, and from the File menu import your new .osm file. OSM uses a default map coordinate reference system of UTM . If a window called "track scaling and positioning" pops up choose "coordinate system - real" and "position track at view center". The system might ask if you want to change the symbol set, if it does that OK the offered set.
After clicking OK, the OSM data will appear in OOMapper as a collection of basic mapping symbols which are now editable using the drawing tools.
The paper copies you printed earlier will help you interpret what is what on this sketch map. Find out how to select node points and cut or trim line features by reading the user manual. Identify and delete areas of vegetation (you will copy vegetation later from an aerial photo, don’t worry too much about losing detail here), then use the pointer tool to select and alter what is left; to illustrate a building select the “building” colour option, select the item on the sketch map with the pointer and click the “switch symbol” button. If you hover the pointer over any of the active control buttons a little label appears to tell you what it does. Continue round the features of the sketch map until it has all been transformed into ISOM symbols. Remember to frequently save your work. Using the “convert to curves “ tool on the water courses might make them look a bit more authentic.
Keep working until you are satisfied with the linear features and buildings. Some site visits and foot surveys might be necessary. This is Art as much as Science. A principle of O mapping is to only draw features which are useful to orienteers; avoid extra clutter.
Open Street Map
A more time consuming. but free, way to create a topographical vector layer is to use Open Street Map (OSM). Have a look at the Open Street Map (OSM) website, read the “Beginners Guide” and open an account with them. Study the Editor function and practise a bit of on-line editing. In Great Britian you can gain access to aerial photographs and Ordnance Survey Open Data through the OSM editor function. It is worth putting some time in at this stage to make for an easier job later. Add data to the area of OSM that you want for orienteering.
When you are satisfied that worthwhile data for your area of interest has been added to OSM wait a couple of days for it to be processed through all their servers. The OSM website tells you that any newly surveyed material is uploaded to the website quickly but my experience is that it can take several days. The oomap.co.uk website is a feed from OSM and allows you to print out a rough visualisation of an O map for the relevant area. This helps you to think about the size of paper that you will ultimately print your finished map on; how much blank space will you need for the likes of a key or notes. Oomap.co.uk has print options which cover all the main styles of O map. It is useful to make your early surveys by printing out a “psued-o” map from the oomap.co.uk website and wandering round with a pen making notes on the map print.
In the way of the oKansas videos, we start this method by pre-surveying our area on Open Street Map, selecting the acreage we want and then exporting an .osm file. If you wish you can rename this file as something relevant and put in an appropriate folder.
Open OOMapper, create a new map, pick scale and symbols set, and from the File menu import your new .osm file. OSM uses a default map coordinate reference system of UTM . If a window called "track scaling and positioning" pops up choose "coordinate system - real" and "position track at view center". The system might ask if you want to change the symbol set, if it does that OK the offered set.
After clicking OK, the OSM data will appear in OOMapper as a collection of basic mapping symbols which are now editable using the drawing tools.
The paper copies you printed earlier will help you interpret what is what on this sketch map. Find out how to select node points and cut or trim line features by reading the user manual. Identify and delete areas of vegetation (you will copy vegetation later from an aerial photo, don’t worry too much about losing detail here), then use the pointer tool to select and alter what is left; to illustrate a building select the “building” colour option, select the item on the sketch map with the pointer and click the “switch symbol” button. If you hover the pointer over any of the active control buttons a little label appears to tell you what it does. Continue round the features of the sketch map until it has all been transformed into ISOM symbols. Remember to frequently save your work. Using the “convert to curves “ tool on the water courses might make them look a bit more authentic.
Keep working until you are satisfied with the linear features and buildings. Some site visits and foot surveys might be necessary. This is Art as much as Science. A principle of O mapping is to only draw features which are useful to orienteers; avoid extra clutter.
- Davy
- yellow

- Posts: 85
- Joined: Mon Jan 11, 2021 9:46 pm
Re: Amateur orienteering mapping
Part six of ten
Converting the contours to OOMapper.
Open OOmapper and start a new map. Chose a scale and symbol set (I go for 1:10k and ISOM 2017-2 10k) then click create.
From the Menu bar select File and Import. Hunt through your files to find the contour line .dxf file you had obtained earlier and import it. A window called "track scaling and positioning" will pop up. Choose "coordinate system - real" and "position track at view center".
The .dxf data will appear in OOMapper as coloured “ghost” lines; you may have to zoom in a couple of times to see it.
If you click on one of the ghost lines and look in the "symbols" window you will see the relevant symbol illuminated. Right click on the selected symbol and see the options which appear; one of them is "edit", click on that and explore the window which opens. Under "line settings" is a colour option; change the colour to something bright and non standard, like purple. You can read more about the colour choices in the "Color window" section of the Users Manual.
Using the “Edit objects” tool select the “contour” symbol, then select the (now purple) contours in turn, and use the “switch symbol” tool to turn it brown, followed by "simplify path" and the “convert to curve” tool. Then move on to the next contour and repeat for the rest of the map. You can zoom in and out and use the grid feature to help a bit with scale. Every fifth vertical contour should be an index contour. Depending on the complexity of the map this might take a while.
Once all the main contours have been converted, you will probably see a lot of tiny little ring contours. These are boulder sized ground features that the LIDAR has picked up but can’t discriminate into anything. They may be something or nothing. Make a note of their position for a later foot survey, and eventually decide whether or not to include them. Name your new map and save it as an .omap file. At some point in the process, convenient to yourself, deal with these miniature features.
An odd effect of using LIDAR to create contours is that sometimes they look too "spiky". If you have that feeling for what you have done than use the OOMapper "draw free-handedly" tool to trace over the LIDAR contour with an "artists impression" of it and delete the LIDAR line.
Our "contour" .omap file will form one layer of our final map. Another layer will show other topographical information, buildings, field boundaries, streams and so on.
Converting the contours to OOMapper.
Open OOmapper and start a new map. Chose a scale and symbol set (I go for 1:10k and ISOM 2017-2 10k) then click create.
From the Menu bar select File and Import. Hunt through your files to find the contour line .dxf file you had obtained earlier and import it. A window called "track scaling and positioning" will pop up. Choose "coordinate system - real" and "position track at view center".
The .dxf data will appear in OOMapper as coloured “ghost” lines; you may have to zoom in a couple of times to see it.
If you click on one of the ghost lines and look in the "symbols" window you will see the relevant symbol illuminated. Right click on the selected symbol and see the options which appear; one of them is "edit", click on that and explore the window which opens. Under "line settings" is a colour option; change the colour to something bright and non standard, like purple. You can read more about the colour choices in the "Color window" section of the Users Manual.
Using the “Edit objects” tool select the “contour” symbol, then select the (now purple) contours in turn, and use the “switch symbol” tool to turn it brown, followed by "simplify path" and the “convert to curve” tool. Then move on to the next contour and repeat for the rest of the map. You can zoom in and out and use the grid feature to help a bit with scale. Every fifth vertical contour should be an index contour. Depending on the complexity of the map this might take a while.
Once all the main contours have been converted, you will probably see a lot of tiny little ring contours. These are boulder sized ground features that the LIDAR has picked up but can’t discriminate into anything. They may be something or nothing. Make a note of their position for a later foot survey, and eventually decide whether or not to include them. Name your new map and save it as an .omap file. At some point in the process, convenient to yourself, deal with these miniature features.
An odd effect of using LIDAR to create contours is that sometimes they look too "spiky". If you have that feeling for what you have done than use the OOMapper "draw free-handedly" tool to trace over the LIDAR contour with an "artists impression" of it and delete the LIDAR line.
Our "contour" .omap file will form one layer of our final map. Another layer will show other topographical information, buildings, field boundaries, streams and so on.
- Davy
- yellow

- Posts: 85
- Joined: Mon Jan 11, 2021 9:46 pm
Re: Amateur orienteering mapping
Part seven of ten
Adding vector layers together
By now we might have contours on one .omap file and other topographical information on another .omap file. These need to be brought together in to a single map. Read the bit in the OOMapper User Manual about templates. Open one of these .omap files as a map in OOMapper. Open the other .omap file as a "template". As long as both these .omap files were georeferenced to the same Coordinate Reference System (CRS) accept any default choices and the two layers should appear to be well lined up. If there is a slight drift of notional perspective between the sources of the two layers the template layer might need to be tweaked a little bit, use the procedure described in "Adjusting template positions" in the OOMapper User Guide. When you are happy that everything lines up, select the template layer, select "edit" in the template setup window and select "import and remove". Both layer have now merged into a single vector layer. Keep remembering to save your work as you go along.
If there is a problem with the georeferencing (perhaps the new layer isn't seen when it is opened as a template) open the georeferencing selection of the map menu on each map in turn. Set the CRS of both maps to "local" and the map coordinates and the local coordinates all to 0.00.
When one of the .omap files is now presented as a template to the other they should now line up; in this case you are more likely to need extensive use of the "Adjusting template positions" procedure described above. When an individual template is selected in the template window there is a "move by hand" tool which is useful.
Adding vector layers together
By now we might have contours on one .omap file and other topographical information on another .omap file. These need to be brought together in to a single map. Read the bit in the OOMapper User Manual about templates. Open one of these .omap files as a map in OOMapper. Open the other .omap file as a "template". As long as both these .omap files were georeferenced to the same Coordinate Reference System (CRS) accept any default choices and the two layers should appear to be well lined up. If there is a slight drift of notional perspective between the sources of the two layers the template layer might need to be tweaked a little bit, use the procedure described in "Adjusting template positions" in the OOMapper User Guide. When you are happy that everything lines up, select the template layer, select "edit" in the template setup window and select "import and remove". Both layer have now merged into a single vector layer. Keep remembering to save your work as you go along.
If there is a problem with the georeferencing (perhaps the new layer isn't seen when it is opened as a template) open the georeferencing selection of the map menu on each map in turn. Set the CRS of both maps to "local" and the map coordinates and the local coordinates all to 0.00.
When one of the .omap files is now presented as a template to the other they should now line up; in this case you are more likely to need extensive use of the "Adjusting template positions" procedure described above. When an individual template is selected in the template window there is a "move by hand" tool which is useful.
- Davy
- yellow

- Posts: 85
- Joined: Mon Jan 11, 2021 9:46 pm
Re: Amateur orienteering mapping
Part eight of ten
Use raster pictures as templates
Raster pictures in BMP, TIFF, JPEG and PDF and other formats are usable in OOMapper as templates.
Aerial photographs are an excellent source of vegetation detail. My favourite source is images from Google Earth Pro; download and install the latest version on to your computer, start it and zoom in to get the best view of your area. Using the menu bar at the top of the window, tidy up the View by deselecting everything except "Toolbar". Before downloading the image go View > Reset > Tilt and Compass ; this will rotate the picture to align with True North and a vertical perspective. Select the "Save Image" icon, deselect the stuff you don't want in "Map Options, change the resolution to maximum and save image, route the image to a folder and give it a file name.
Georeference pictures
It is possible, with a modicum of faffing in QGIS, to georeference a raster image, such as a JPEG aerial photograph, or a scan of a historical map. There are instructions on how to do this in the QGIS training material but I have never successfully managed it, so I am going to concentrate on the non georeferenced method. Perhaps someone could contribute a simple, successful, free way to do this ?
Once the contour and topographical .dxf files have been imported and turned into standard orienteering symbols we add the raster images, perhaps an aerial photograph or colourised DTM or hillshade image .
From the Template menu list, click “open template” locate your image and select it. A window will open describing the image size and offering several choices; select “meters per pixel”. I use the “wild eyed stab in the dark” method of calculating the correct mt/px value and start with “2”. The Templates setup window will open automatically; selecting the image's entry will allow the selection of a template-only “move by hand” control which allows the dragging of the template independently of the map. Haul the image template about until what you see is a close match to your map. If the image template looks a bit off in scale, delete it and re-enter it with a slightly different mt/px value until it it is a better fit; if the image is too big reduce the number and vice versa. When the scale looks OK read the bit in the users manual templates section about “Adjusting template positions” and follow the instructions to make it a tight fit.
Open the Symbols window and start drawing. The hillshade image shows big gouges in the ground surface, such as water courses, roads, paths and dykes. Trace out these features using the Open Street Mapper editor. The paper copies you made earlier of the OSM data, or other maps of the area you might have located, will help in interpretation of the templates. It is possible to adjust the opacity of the map and all the templates to help see what is what.
Once all the usable information has been extracted from the hillshade, add the aerial jpeg in the same way; the aerial gives a pretty good approximation of buildings, vegetation and foliage but it is only as up to date as the time it was surveyed. Get to know your symbols and drawing tools; trace out what you can see. Your paper copies and on-line historical maps will help in interpretation.
Using historical maps
You might have old paper maps which you can gather some information from; scan or photograph them at the highest resolution your equipment can manage an use them as a template. The website of the National Library of Scotland has a lot of historical maps available.
Vectorising
In 2020 OOMapper added a new feature called CoVe or "Contour Vectorizer". Despite the name, it is not limited to contour lines. It can convert simple raster images (such as scans of old O maps or logos) to vector, making them directly editable in OOMapper. There are user instructions on Youtube and in the User Manual. I haven't used it myself.
Use raster pictures as templates
Raster pictures in BMP, TIFF, JPEG and PDF and other formats are usable in OOMapper as templates.
Aerial photographs are an excellent source of vegetation detail. My favourite source is images from Google Earth Pro; download and install the latest version on to your computer, start it and zoom in to get the best view of your area. Using the menu bar at the top of the window, tidy up the View by deselecting everything except "Toolbar". Before downloading the image go View > Reset > Tilt and Compass ; this will rotate the picture to align with True North and a vertical perspective. Select the "Save Image" icon, deselect the stuff you don't want in "Map Options, change the resolution to maximum and save image, route the image to a folder and give it a file name.
Georeference pictures
It is possible, with a modicum of faffing in QGIS, to georeference a raster image, such as a JPEG aerial photograph, or a scan of a historical map. There are instructions on how to do this in the QGIS training material but I have never successfully managed it, so I am going to concentrate on the non georeferenced method. Perhaps someone could contribute a simple, successful, free way to do this ?
Once the contour and topographical .dxf files have been imported and turned into standard orienteering symbols we add the raster images, perhaps an aerial photograph or colourised DTM or hillshade image .
From the Template menu list, click “open template” locate your image and select it. A window will open describing the image size and offering several choices; select “meters per pixel”. I use the “wild eyed stab in the dark” method of calculating the correct mt/px value and start with “2”. The Templates setup window will open automatically; selecting the image's entry will allow the selection of a template-only “move by hand” control which allows the dragging of the template independently of the map. Haul the image template about until what you see is a close match to your map. If the image template looks a bit off in scale, delete it and re-enter it with a slightly different mt/px value until it it is a better fit; if the image is too big reduce the number and vice versa. When the scale looks OK read the bit in the users manual templates section about “Adjusting template positions” and follow the instructions to make it a tight fit.
Open the Symbols window and start drawing. The hillshade image shows big gouges in the ground surface, such as water courses, roads, paths and dykes. Trace out these features using the Open Street Mapper editor. The paper copies you made earlier of the OSM data, or other maps of the area you might have located, will help in interpretation of the templates. It is possible to adjust the opacity of the map and all the templates to help see what is what.
Once all the usable information has been extracted from the hillshade, add the aerial jpeg in the same way; the aerial gives a pretty good approximation of buildings, vegetation and foliage but it is only as up to date as the time it was surveyed. Get to know your symbols and drawing tools; trace out what you can see. Your paper copies and on-line historical maps will help in interpretation.
Using historical maps
You might have old paper maps which you can gather some information from; scan or photograph them at the highest resolution your equipment can manage an use them as a template. The website of the National Library of Scotland has a lot of historical maps available.
Vectorising
In 2020 OOMapper added a new feature called CoVe or "Contour Vectorizer". Despite the name, it is not limited to contour lines. It can convert simple raster images (such as scans of old O maps or logos) to vector, making them directly editable in OOMapper. There are user instructions on Youtube and in the User Manual. I haven't used it myself.
- Davy
- yellow

- Posts: 85
- Joined: Mon Jan 11, 2021 9:46 pm
Re: Amateur orienteering mapping
Part nine of ten
Editing tips
Get editing. Draw in that vegetation as you see it in the pictures. Remember, though, that online aerial photos can be years out of date, so it is all provisional pending a foot survey. The Cutaway feature is very useful in editing, allowing small vegetation changes within a larger background area, but read the instructions carefully.
It might be the case that you will want one area symbol over another; perhaps “rough open land with scattered trees” over “undergrowth : difficult to run”. This can be done by first drawing the symbol for one feature before selecting that area, selecting the second feature and then using the “Fill/Create border” tool.
There will probably come a point where the clutter on the map prevents you seeing what is happening on the template beneath it. In this case you can select the map feature you want to work on then, in the Template setup window, make the map invisible; the outline of the selected symbol will still be visible enough to work with.
You may have to cut a hole in a dark coloured feature in order to show a light coloured feature contained within; perhaps a small area of runnable trees within a large area of fight. This can be done by first drawing the outline of the smaller feature; the “Distinct vegetation boundary” line symbol is often a good choice for this. It is likely that you will use the freedraw tool to make the outline; to complete it use the “Connect Paths” tool to join the two ends of the line. Click inside your new shape on the map, keep clicking until you see the colour of the feature you want to cut illuminated, then select the “Cutaway” tool, the outline of your new shape should turn red, press enter. A hole will have appeared in the background colour, now select the new area symbol you want, reselect your new outline and use the Fill tool.
Once all the available information has been sucked out the LIDAR or the aerial photos it is time to get surveying. In the standard Scottish landscape a lot of detail will be hidden from above by trees.
OOMapper is available in a form usable for foot surveys done on smart phones and tablets, but I have no experience of using it that way.
Get back out there with your eyeballs, a printout of the map in progress and pens. It might be useful for survey prints of the map to show a grid at perhaps 50m a side; the grid can be printed off by ticking the correct box in the OOMapper print dialogue.
A GPS can be useful for logging features which might be hidden from aerial photography by tree cover but make sure that the GPS is set to the same datum as your working map. The work in progress map will need georeferencing to your GPS. At this point your working map is likely to be georeferenced to "local". On the drop down OOMapper menu, Map > georeferencer offers a choice between various Coordinate Reference System; in Scotland the choice is generally between WGS84/UTM and Ordnance Survey national grid (it’s EPSG27700, since you ask). Pick whichever CRS you think will best suit your source material. I know of two methods for georeferencing our map.
Field trip method:-
Use your orienteering skills to find a really obvious point on your brand new map, get yourself (or somebody in your club who is a better orienteer than you) to that point with an accurate GPS set up on the CRS you are using for your map. Create a GPS waypoint at the selected spot on your contour map; note the coordinates on the GPS.
Back on the computer, reopen your map and find MAP/GEOREFERENCING from the menu bar; a Georeferencing window will open. In “coordinate reference system” select your choice. You are now going to feed in the coordinates of the waypoint you created out on your map area . If you are using UTM, the “UTM” zone” is the first two digits of the grid reference read from your GPS screen, replacing the code letter with either N or S (unnecessary hint: Scotland is North of the equator). Use the “pick on map” button to nominate the spot where you recorded the waypoint. Now fill in the UTM co-ords, the geographical co-ords will appear automatically. You can check the validity of your attempt by clicking on an Open Street Map link.
Stay at home method:-
Open the MAP/GEOREFERENCING window and proceed as above until you have picked your point on the map. Now open Google Earth and zoom in on the point you have picked. Hover the pointer over the chosen spot and the Lat/Long will appear at the bottom of the GE window, in degrees, minutes, seconds and decimal fractions of seconds: make a note of these. OOMapper uses degrees and decimal fractions of degrees (not minutes and seconds) There is an online coordinate converter which can be found at http://www.fieldenmaps.info/cconv/cconv_gb.html . This converter can be used to turn the degrees/minutes format into the decimal format of Lat/Long. Now feed your decimal Lat/Long into the georeferencing window. An alternative on line resource for this information is gridreferencefinder.com.
In both cases, leave declination at 0 and hit OK. Now any surveying you do with your GPS unit can be uploaded to your computer as a .gpx file, which in turn can be loaded into OOMapper as a template. Download and install a copy of GPSPrune onto your computer to help edit your GPS traces. Happy surveying.
Editing tips
Get editing. Draw in that vegetation as you see it in the pictures. Remember, though, that online aerial photos can be years out of date, so it is all provisional pending a foot survey. The Cutaway feature is very useful in editing, allowing small vegetation changes within a larger background area, but read the instructions carefully.
It might be the case that you will want one area symbol over another; perhaps “rough open land with scattered trees” over “undergrowth : difficult to run”. This can be done by first drawing the symbol for one feature before selecting that area, selecting the second feature and then using the “Fill/Create border” tool.
There will probably come a point where the clutter on the map prevents you seeing what is happening on the template beneath it. In this case you can select the map feature you want to work on then, in the Template setup window, make the map invisible; the outline of the selected symbol will still be visible enough to work with.
You may have to cut a hole in a dark coloured feature in order to show a light coloured feature contained within; perhaps a small area of runnable trees within a large area of fight. This can be done by first drawing the outline of the smaller feature; the “Distinct vegetation boundary” line symbol is often a good choice for this. It is likely that you will use the freedraw tool to make the outline; to complete it use the “Connect Paths” tool to join the two ends of the line. Click inside your new shape on the map, keep clicking until you see the colour of the feature you want to cut illuminated, then select the “Cutaway” tool, the outline of your new shape should turn red, press enter. A hole will have appeared in the background colour, now select the new area symbol you want, reselect your new outline and use the Fill tool.
Once all the available information has been sucked out the LIDAR or the aerial photos it is time to get surveying. In the standard Scottish landscape a lot of detail will be hidden from above by trees.
OOMapper is available in a form usable for foot surveys done on smart phones and tablets, but I have no experience of using it that way.
Get back out there with your eyeballs, a printout of the map in progress and pens. It might be useful for survey prints of the map to show a grid at perhaps 50m a side; the grid can be printed off by ticking the correct box in the OOMapper print dialogue.
A GPS can be useful for logging features which might be hidden from aerial photography by tree cover but make sure that the GPS is set to the same datum as your working map. The work in progress map will need georeferencing to your GPS. At this point your working map is likely to be georeferenced to "local". On the drop down OOMapper menu, Map > georeferencer offers a choice between various Coordinate Reference System; in Scotland the choice is generally between WGS84/UTM and Ordnance Survey national grid (it’s EPSG27700, since you ask). Pick whichever CRS you think will best suit your source material. I know of two methods for georeferencing our map.
Field trip method:-
Use your orienteering skills to find a really obvious point on your brand new map, get yourself (or somebody in your club who is a better orienteer than you) to that point with an accurate GPS set up on the CRS you are using for your map. Create a GPS waypoint at the selected spot on your contour map; note the coordinates on the GPS.
Back on the computer, reopen your map and find MAP/GEOREFERENCING from the menu bar; a Georeferencing window will open. In “coordinate reference system” select your choice. You are now going to feed in the coordinates of the waypoint you created out on your map area . If you are using UTM, the “UTM” zone” is the first two digits of the grid reference read from your GPS screen, replacing the code letter with either N or S (unnecessary hint: Scotland is North of the equator). Use the “pick on map” button to nominate the spot where you recorded the waypoint. Now fill in the UTM co-ords, the geographical co-ords will appear automatically. You can check the validity of your attempt by clicking on an Open Street Map link.
Stay at home method:-
Open the MAP/GEOREFERENCING window and proceed as above until you have picked your point on the map. Now open Google Earth and zoom in on the point you have picked. Hover the pointer over the chosen spot and the Lat/Long will appear at the bottom of the GE window, in degrees, minutes, seconds and decimal fractions of seconds: make a note of these. OOMapper uses degrees and decimal fractions of degrees (not minutes and seconds) There is an online coordinate converter which can be found at http://www.fieldenmaps.info/cconv/cconv_gb.html . This converter can be used to turn the degrees/minutes format into the decimal format of Lat/Long. Now feed your decimal Lat/Long into the georeferencing window. An alternative on line resource for this information is gridreferencefinder.com.
In both cases, leave declination at 0 and hit OK. Now any surveying you do with your GPS unit can be uploaded to your computer as a .gpx file, which in turn can be loaded into OOMapper as a template. Download and install a copy of GPSPrune onto your computer to help edit your GPS traces. Happy surveying.
- Davy
- yellow

- Posts: 85
- Joined: Mon Jan 11, 2021 9:46 pm
Re: Amateur orienteering mapping
Part ten of ten
North lines
An orienteering map should have parallel lines showing the north/south axis.
Use the "North line pattern" symbol from the symbol set. It is an area symbol, i.e. you are expected to draw the a line around your map area.
Draw an arrow head for the top end of the north lines; after drawing a good one copy and paste it elsewhere.
Apply magnetic variation.
We have been working so far with the map set to true north, to make synchronization of the templates easier. As competition maps should be set to the local magnetic variation, adjust it by
finding out what the local magnetic variation is (there is a link on the OOMapper georeferencing page which automates the process).
Tidying up
Crop off bits of map which are outside your area of interest. Zoom in close and tidy up any gaps you might have missed between blocks of colour.
Second opinion.
Use your superior orienteering skills and survey/edit/survey/edit until you are satisfied with the result. Now hand it to a couple of clubmates for review and expect withering comments. Resist asking for criticism from spouses or blood relatives; no good will come of that.
The Key
There isn’t, yet, a way of automatically generating a key. As you go along make a note of the symbols used. When you planned the map you thought about it’s ultimate appearance and left a blank bit on your chosen paper size for the key and notes. Use the various drawing tools to show samples of symbols and the Write tool to match them with explanations. When you have done a few maps it is possible to copy and paste map indexes between maps. A top tip is to create a separate .omap file which just has sample key indexes and useful logos on and copy from there into the map in progress. IOF and BOF rules require a few statements on the map, such as a real world coordinate.
Copyright statement
A map should contain a copyright statement. The scheme I have described here is intended to produce maps for non-commercial club use. All the software is “open”, freeware except the GEPro. Google Earth has a “fair use for non-profit” policy; give them a credit on the map. The suppliers of any LIDAR data will want a credit on the map as well. Open Street Map also needs crediting. If you use any Ordnance Survey data, from any source, OS want an acknowledgement and a statement to the effect that the map is for non profit sport and educational use only and is not for resale. Don’t forget to thank any volunteer helpers or land managers. Follow the instructions in the users manual for the Write Text tool to add your spiel to the map.
Export and print
Printing in OOMapper is optimised for small office laser colour printers. I use a normal domestic cheapo inkjet printer which doesn’t quite render the proper colours. It pays off to explore the Color Window, Print and Export menus a bit. It has seemed in particular that the olive colour for private property needs tweaking, which can be done through the colour menu.
Timescales
Learning and practising the processes of Open Street Map took a few days. I spent several evenings studying training videos and lists of tips. OOMapper has a usable on-line manual. My first map was a forest area about 4 square km, drawn from LIDAR and OSM. Drawing the contours and assimilating the OSM detail took a couple of hours. Tracing major vegetation features from photos took several evenings and I spent a couple of days doing foot surveys.
This guide was first churned out in Oct 2016 and updated in Jan 2021.
Happy mapping.
North lines
An orienteering map should have parallel lines showing the north/south axis.
Use the "North line pattern" symbol from the symbol set. It is an area symbol, i.e. you are expected to draw the a line around your map area.
Draw an arrow head for the top end of the north lines; after drawing a good one copy and paste it elsewhere.
Apply magnetic variation.
We have been working so far with the map set to true north, to make synchronization of the templates easier. As competition maps should be set to the local magnetic variation, adjust it by
finding out what the local magnetic variation is (there is a link on the OOMapper georeferencing page which automates the process).
Tidying up
Crop off bits of map which are outside your area of interest. Zoom in close and tidy up any gaps you might have missed between blocks of colour.
Second opinion.
Use your superior orienteering skills and survey/edit/survey/edit until you are satisfied with the result. Now hand it to a couple of clubmates for review and expect withering comments. Resist asking for criticism from spouses or blood relatives; no good will come of that.
The Key
There isn’t, yet, a way of automatically generating a key. As you go along make a note of the symbols used. When you planned the map you thought about it’s ultimate appearance and left a blank bit on your chosen paper size for the key and notes. Use the various drawing tools to show samples of symbols and the Write tool to match them with explanations. When you have done a few maps it is possible to copy and paste map indexes between maps. A top tip is to create a separate .omap file which just has sample key indexes and useful logos on and copy from there into the map in progress. IOF and BOF rules require a few statements on the map, such as a real world coordinate.
Copyright statement
A map should contain a copyright statement. The scheme I have described here is intended to produce maps for non-commercial club use. All the software is “open”, freeware except the GEPro. Google Earth has a “fair use for non-profit” policy; give them a credit on the map. The suppliers of any LIDAR data will want a credit on the map as well. Open Street Map also needs crediting. If you use any Ordnance Survey data, from any source, OS want an acknowledgement and a statement to the effect that the map is for non profit sport and educational use only and is not for resale. Don’t forget to thank any volunteer helpers or land managers. Follow the instructions in the users manual for the Write Text tool to add your spiel to the map.
Export and print
Printing in OOMapper is optimised for small office laser colour printers. I use a normal domestic cheapo inkjet printer which doesn’t quite render the proper colours. It pays off to explore the Color Window, Print and Export menus a bit. It has seemed in particular that the olive colour for private property needs tweaking, which can be done through the colour menu.
Timescales
Learning and practising the processes of Open Street Map took a few days. I spent several evenings studying training videos and lists of tips. OOMapper has a usable on-line manual. My first map was a forest area about 4 square km, drawn from LIDAR and OSM. Drawing the contours and assimilating the OSM detail took a couple of hours. Tracing major vegetation features from photos took several evenings and I spent a couple of days doing foot surveys.
This guide was first churned out in Oct 2016 and updated in Jan 2021.
Happy mapping.
- Davy
- yellow

- Posts: 85
- Joined: Mon Jan 11, 2021 9:46 pm
Re: Amateur orienteering mapping
This is a great resource. Thanks for posting. Hopefully others can chip in with any comments or suggestions.
-

rocky - [nope] cartel
![[nope] cartel [nope] cartel](./images/ranks/rank_cartel.gif)
- Posts: 2747
- Joined: Fri Oct 24, 2003 1:28 pm
- Location: SW
Re: Amateur orienteering mapping
I have been looking for ways to use LIDAR data to interpret vegetation detail using free software. I had heard of mappers using the Karttapullautin program to do this (thanks to Jarkko Ryyppo). There are a few references on O forums to people using Karttapullautin but I find actual useful instructions thin on the ground and what there is I found difficult to follow; much of what is published on line seems to have been poorly auto-translated. I have described, here what worked when I tried it. The Karttapullautin copyright conditions read “free for non commercial use or if used for navsport”.
Karttapullautin is Microsoft PC only software. I usually use Linux, so I did this on a used laptop I bought from an impoverished student; a more capable computer will do this process a bit faster.
Create an appropriately titled project folder on the laptop desktop.
I downloaded the LIDAR laz files from the Scottish Remote Sensing Portal and placed them in the project folder. These laz tiles are 1 km square. In order to keep the typing under control I renamed the laz files to something pithy like east.laz , west.laz or similar. The Scottish LIDAR information is georeferenced to OSGB36, otherwise known as EPSG 27700, and uses metric measurement. The declination on the tiles is set at zero. The fidelity of a LIDAR scan is measured in “points per square metre” (ppm). The different scans available have been done to different standards so try to use the one with the highest ppm number.
Download Karttapullautin from http://www.routegadget.net/karttapullautin/ , unzip it and place the contents in a Karttapullautin folder. From the Karttapullautin folder, copy the pullauta.exe and pullauta.ini files into the project folder. The pullauta.ini file is where the parameters of Karttapullautin can be adjusted. I have read a few suggestions that fiddling with the vegetation settings might produce a more usable image. The adjustment is done by rewriting some lines on the pullauta.ini file. I opened pullauta.ini and, after some trial and error, decided that I couldn’t improve much on the original.
Download Lastools from https://rapidlasso.de/customer-support/, unzip it and place the contents in a Lastools folder (there is an awful lot of stuff in this zip file). From the “bin” folder within the Lastools folder, copy las2las.exe, las2txt.exe, lasinfo.exe , lasmerge.exe and laszip.exe. into the project folder.
If you are working with more than a single tile merge the las or laz LIDAR tiles into one piece; this will make later handling of the Karttapullautin output a bit easier. Open the project folder, do shift and right click to display a menu and open the “Power shell” window. In order to get through a level of Windows security in this Power shell window you need to precede each command here with “.\”. Enter a command like this: “.\lasmerge -i east.laz west.laz -merged -o out.las” .
To explain what is happening, here; “lasmerge” is the LAStools program in use, “-i” means “input”, “east.laz west.laz” are the LIDAR tiles (either las of laz files and as many as necessary, more tiles will make for longer processing times), “-merged” is the instruction to merge the tiles and “-o out.las” is a title allocated to the new file. When the command has been run it doesn’t give a “success” message, it just adds the out.las file to the project folder.
In the project folder, use the “Power shell” window again. Enter the command “.\pullauta out.las” where the .las file is the las or laz LIDAR tile you are trying to process.
The process will create, within the project folder, a couple of png snapshots with associated world files and a “temp” folder containing lots of dxf files and such like which can be fed into OOMapper.
I find that the most useful of part of the output is the “pullautus_depr.png” (and it’s associated world file “pullautus_depr.pwg”) which shows depressions and vegetation illustrated with contours (which help location). I have used this as a template in the OOMapper/QGIS process that I outlined above. Because it is a raster image we have to use it as a tracing image. The png/pwg georeferencing is probably a bit shaky and it will need to be dragged into position. Trace out the vegetation density colours and depressions from the .png. I have been flicking back and forth between “pullautus_depr.png”, a “DSM hillshades” image and a high resolution aerial photograph from Google Earth Pro in order to form an impression of undergrowth.
The other files that Karttapullautin produces can be used as an alternative starting point for a mapping project if OS or OSM data isn’t available for some reason (not likely in Scotland). These files are:- c2.dxf - taller cliffs ; c3.dxf - smaller cliffs ; contours03.dxf -0.3m contours, which might help to define land forms. ; dotknolls.dxf - small knolls and small depressions ; out.dxf - unsmoothed contours at 2.5m. ; out2.dxf - smoothed contours at 2.5m. Import each individual dxf file into OOMapper, creating a new map for every Karttapullautin .dxf file. Save the .omap files into your project folder. Pick one of those as the first layer and then (leaving the georeferencing as “local”) loaded each dxf based .omap file in turn as a template then use the template edit menu to “import and remove”. Water features, line features, and buildings aren’t rendered by Karttapullautin, so they will have to be sourced from somewhere.
Greg Wilson offers some good tips on processing the Karttapullautin output on;
https://medium.com/@somegreg/adding-kno ... e45003f752
and
https://medium.com/@somegreg/generating ... a28dd8a77d
and
https://medium.com/@somegreg/adding-cli ... ace222c36d
At the end of this Karttapullautin process what you get, particularly the vegetation, is useful as a starting point for foot surveys but by it’s self is a bit inaccurate and thin on detail for competition use.
I would be interested in hearing if anyone knows of a better choice of pullauta.ini settings.
Edit, Oct 2023 to update the LAStools download link.
Karttapullautin is Microsoft PC only software. I usually use Linux, so I did this on a used laptop I bought from an impoverished student; a more capable computer will do this process a bit faster.
Create an appropriately titled project folder on the laptop desktop.
I downloaded the LIDAR laz files from the Scottish Remote Sensing Portal and placed them in the project folder. These laz tiles are 1 km square. In order to keep the typing under control I renamed the laz files to something pithy like east.laz , west.laz or similar. The Scottish LIDAR information is georeferenced to OSGB36, otherwise known as EPSG 27700, and uses metric measurement. The declination on the tiles is set at zero. The fidelity of a LIDAR scan is measured in “points per square metre” (ppm). The different scans available have been done to different standards so try to use the one with the highest ppm number.
Download Karttapullautin from http://www.routegadget.net/karttapullautin/ , unzip it and place the contents in a Karttapullautin folder. From the Karttapullautin folder, copy the pullauta.exe and pullauta.ini files into the project folder. The pullauta.ini file is where the parameters of Karttapullautin can be adjusted. I have read a few suggestions that fiddling with the vegetation settings might produce a more usable image. The adjustment is done by rewriting some lines on the pullauta.ini file. I opened pullauta.ini and, after some trial and error, decided that I couldn’t improve much on the original.
Download Lastools from https://rapidlasso.de/customer-support/, unzip it and place the contents in a Lastools folder (there is an awful lot of stuff in this zip file). From the “bin” folder within the Lastools folder, copy las2las.exe, las2txt.exe, lasinfo.exe , lasmerge.exe and laszip.exe. into the project folder.
If you are working with more than a single tile merge the las or laz LIDAR tiles into one piece; this will make later handling of the Karttapullautin output a bit easier. Open the project folder, do shift and right click to display a menu and open the “Power shell” window. In order to get through a level of Windows security in this Power shell window you need to precede each command here with “.\”. Enter a command like this: “.\lasmerge -i east.laz west.laz -merged -o out.las” .
To explain what is happening, here; “lasmerge” is the LAStools program in use, “-i” means “input”, “east.laz west.laz” are the LIDAR tiles (either las of laz files and as many as necessary, more tiles will make for longer processing times), “-merged” is the instruction to merge the tiles and “-o out.las” is a title allocated to the new file. When the command has been run it doesn’t give a “success” message, it just adds the out.las file to the project folder.
In the project folder, use the “Power shell” window again. Enter the command “.\pullauta out.las” where the .las file is the las or laz LIDAR tile you are trying to process.
The process will create, within the project folder, a couple of png snapshots with associated world files and a “temp” folder containing lots of dxf files and such like which can be fed into OOMapper.
I find that the most useful of part of the output is the “pullautus_depr.png” (and it’s associated world file “pullautus_depr.pwg”) which shows depressions and vegetation illustrated with contours (which help location). I have used this as a template in the OOMapper/QGIS process that I outlined above. Because it is a raster image we have to use it as a tracing image. The png/pwg georeferencing is probably a bit shaky and it will need to be dragged into position. Trace out the vegetation density colours and depressions from the .png. I have been flicking back and forth between “pullautus_depr.png”, a “DSM hillshades” image and a high resolution aerial photograph from Google Earth Pro in order to form an impression of undergrowth.
The other files that Karttapullautin produces can be used as an alternative starting point for a mapping project if OS or OSM data isn’t available for some reason (not likely in Scotland). These files are:- c2.dxf - taller cliffs ; c3.dxf - smaller cliffs ; contours03.dxf -0.3m contours, which might help to define land forms. ; dotknolls.dxf - small knolls and small depressions ; out.dxf - unsmoothed contours at 2.5m. ; out2.dxf - smoothed contours at 2.5m. Import each individual dxf file into OOMapper, creating a new map for every Karttapullautin .dxf file. Save the .omap files into your project folder. Pick one of those as the first layer and then (leaving the georeferencing as “local”) loaded each dxf based .omap file in turn as a template then use the template edit menu to “import and remove”. Water features, line features, and buildings aren’t rendered by Karttapullautin, so they will have to be sourced from somewhere.
Greg Wilson offers some good tips on processing the Karttapullautin output on;
https://medium.com/@somegreg/adding-kno ... e45003f752
and
https://medium.com/@somegreg/generating ... a28dd8a77d
and
https://medium.com/@somegreg/adding-cli ... ace222c36d
At the end of this Karttapullautin process what you get, particularly the vegetation, is useful as a starting point for foot surveys but by it’s self is a bit inaccurate and thin on detail for competition use.
I would be interested in hearing if anyone knows of a better choice of pullauta.ini settings.
Edit, Oct 2023 to update the LAStools download link.
Last edited by Davy on Mon Oct 02, 2023 1:17 pm, edited 1 time in total.
- Davy
- yellow

- Posts: 85
- Joined: Mon Jan 11, 2021 9:46 pm
Re: Amateur orienteering mapping
Nice explanation davy. I've been tempted to map a local area but the LIDAR seemed daunting so this might give me the help to get going.
Do you know what's different about the process the "pro's" use? Is it just experience or are they doing something else that means you think their maps are likely to be better?
Just to be clear - what do we mean by that? e.g.
1. the mapper can't be paid?
2. the participants can't pay?
3. the participants can pay, but the event can't be profitable?
4. the event can be profitable, so long as overall the club is not?
5. the club can't charge someone else to use the map (eg. a neighbouring club)?
or in reality, is virtually every use case by a BOF club likely to be non-commercial? what if you included map extracts in book (or in 2022 a training video) you sold/generated ad revenue from?
Do you know what's different about the process the "pro's" use? Is it just experience or are they doing something else that means you think their maps are likely to be better?
non-commercial club use
Just to be clear - what do we mean by that? e.g.
1. the mapper can't be paid?
2. the participants can't pay?
3. the participants can pay, but the event can't be profitable?
4. the event can be profitable, so long as overall the club is not?
5. the club can't charge someone else to use the map (eg. a neighbouring club)?
or in reality, is virtually every use case by a BOF club likely to be non-commercial? what if you included map extracts in book (or in 2022 a training video) you sold/generated ad revenue from?
- Atomic
- red
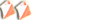
- Posts: 176
- Joined: Thu Nov 25, 2021 11:56 am
29 posts
• Page 1 of 2 • 1, 2
Who is online
Users browsing this forum: No registered users and 102 guests